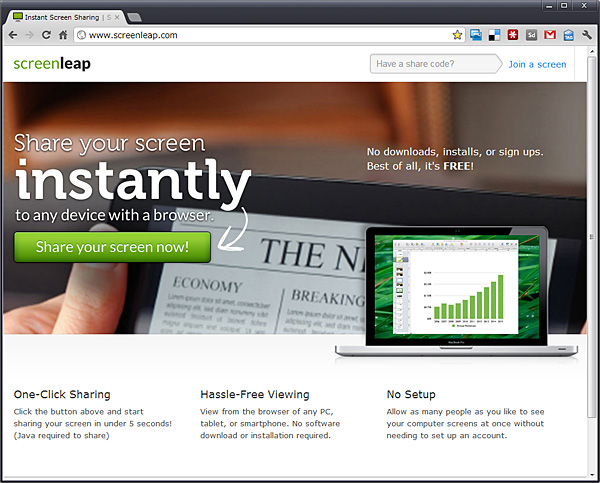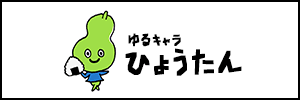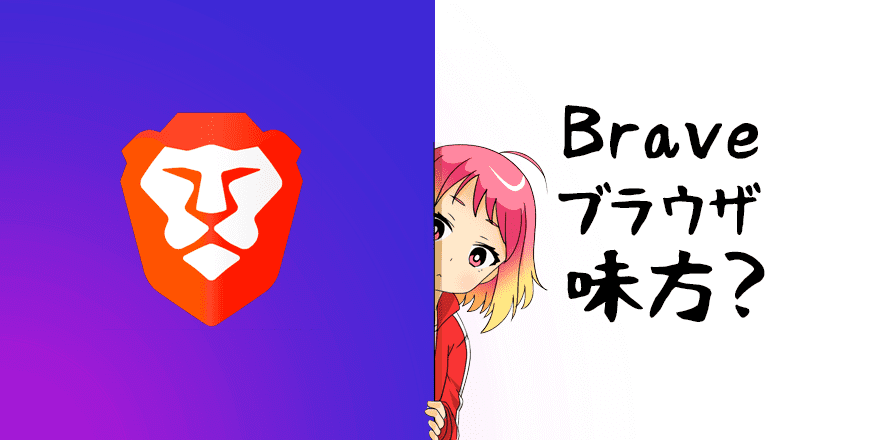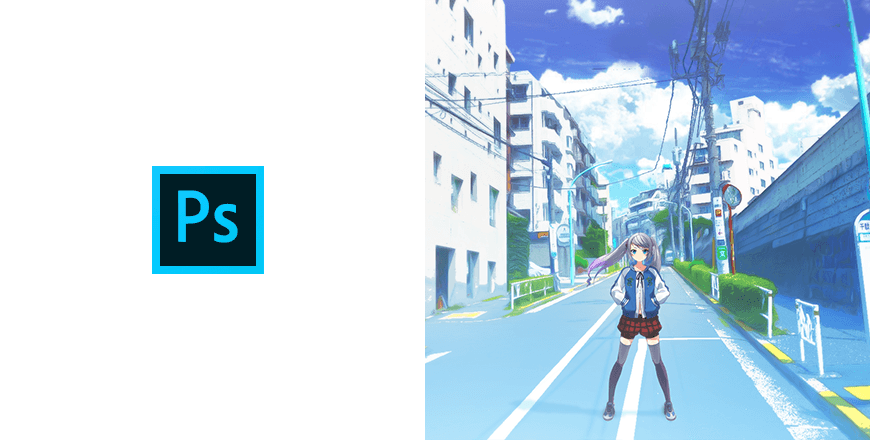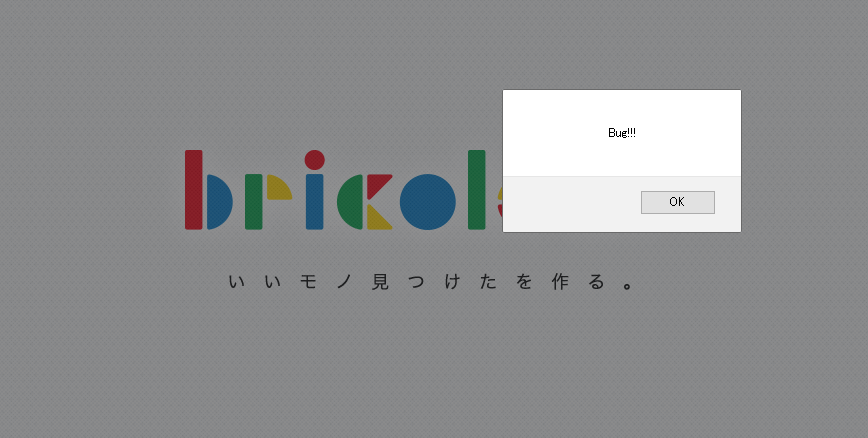PCの操作を尋ねられた時や、ウェブサイトの表示不具合などの報告を受けた際など、「こちらの操作を相手に見てもらいたい」「相手の画面がどうなっているのか確認したい」と思うことはしばしばあるもの。そんな時に非常に便利なWEBサービス「Screenleap」をご紹介します。
※念のため補足ですが、Screenleapは弊社のサービスではありません。この記事は、あくまでScreenleapというサービスを、いちユーザーとして便利と感じて紹介しているだけです。
Screenleapの特徴
- 会員登録が不要
- メールアドレス、ユーザー名、パスワードの登録など一切不要。サイトにアクセスしてボタンをクリック(あるいは共有コードを入力)するだけで、その場ですぐ画面共有ができます。
- 専用ソフトのダウンロードやインストールが不要
- 「画面を見せる側」に必要なのはWEBブラウザとJava Runtime Environment(JRE)のみ。Screenleapのサービスを利用するためのソフトウェアをダウンロードしたりインストールする必要はありません。
「画面を見る側」に必要なのはさらにシンプルになんとWEBブラウザのみ! - 様々な環境で画面共有できる
- WEBブラウザとJREが動けば「画面を見せる」ことができるので、WindowsでもMacでも利用可能。さらに、「画面を見る」だけならWEBブラウザだけでもできるので、iPhoneやAndroid上からでも利用できます。
- 画面を「見せる」だけしかできない
- LogMeInやTeamViewerなどのリモートサービスと異なり、Screenleapの場合は一方の画面を相手に「見せる」ことしかできません。このため、「画面を見せる側」には、自分の画面を相手に勝手に操作されるリスクはありません。
- 画質は悪い
- Screenleapでは、「画面を見せる側」にはどうやらJPEG形式でデータが配信されてるようです。しかも、キャプチャ画質は結構低いので、JPEG特有のモアレがかなり発生します。
- タイムラグがある
- ネットワーク回線および「見せる側」のPCの性能などにも依存するのかもしれませんが、「見せる側」の画面の変更が「見る側」に反映されるまで、結構な(数秒~十数秒)タイムラグがあります。このため、マウスの機敏な動作や動的なページの再生の様子など、画面が頻繁に更新されるような状態を共有するのには向きません。
- 無料
- もちろん、利用料は無料!
以下、「画面を見せる」側と「画面を見る」側に分けて、それぞれの手順を見てきます。
「画面を見せる」手順
1.Screenleapのウェブサイトにアクセス
WEBブラウザで下記のURLにアクセスします。
2.「Share your screen now!」をクリック
一番目立つ緑色の「Share your screen now!」のボタンをクリックします。
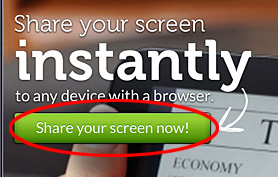
ここで、もしあなたのPCにJava Runtime Environmentが導入されてなかった場合、下記のような画面が表示されます。
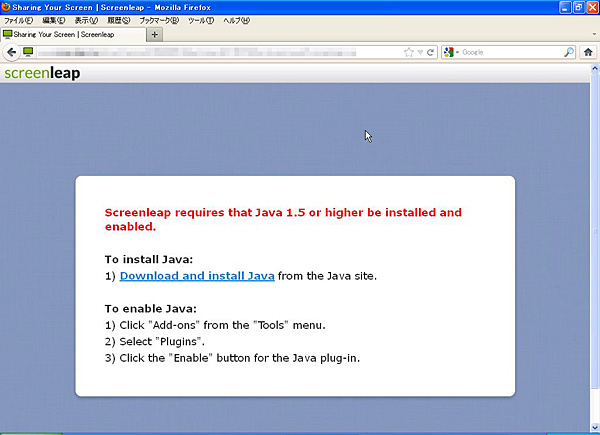
その場合は以下のURLからJava Runtime Environmentをインストールした上で、再度1.からやり直してください。
3.Javaの実行を許可する
Screenleapを初めて利用する場合、Javaの実行許可を求めるアラートが表示されますので、これを許可します。
- Internet Explorer / Firefoxの場合
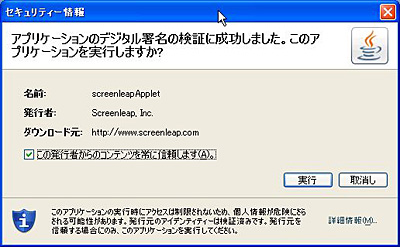
- Google Chromeの場合

二回目以降は、しばらく以下のようなローディング画面が表示されます。
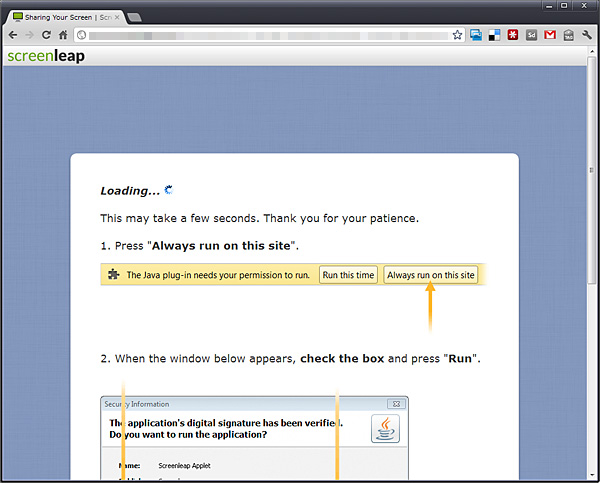
4.共有の設定をする
ローディングが終わると、以下の様な状態になります。
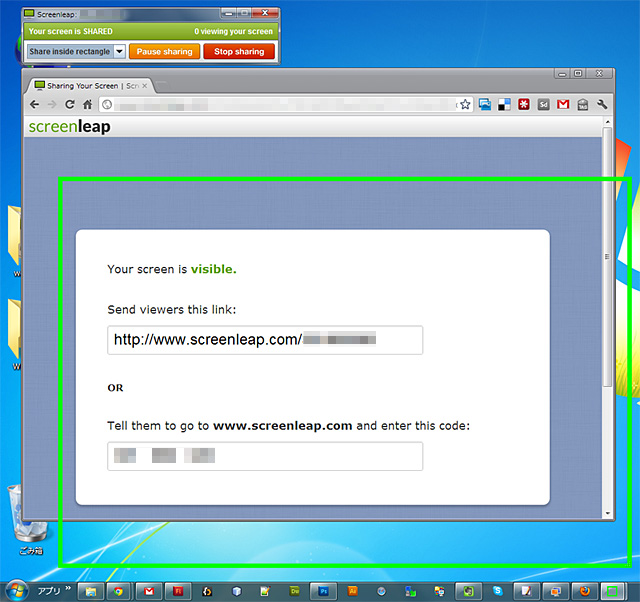
この画面で共有の設定をしていきます。
画面全体を共有する場合
画面全体を共有する場合は、左上のドロップダウンメニューから「Share entire screen」を選択します。
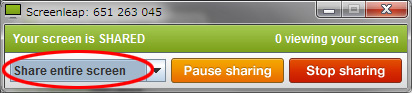
画面の一部だけ共有する場合
画面の一部だけ共有する場合は、左上のドロップダウンメニューから「Share inside rectangle」を選択します。
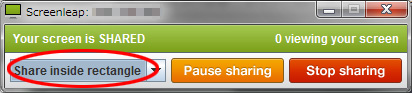
すると、下記のような蛍光グリーンの枠が表示されます。この場合、共有する相手にはこの枠の内側のみが表示されます。
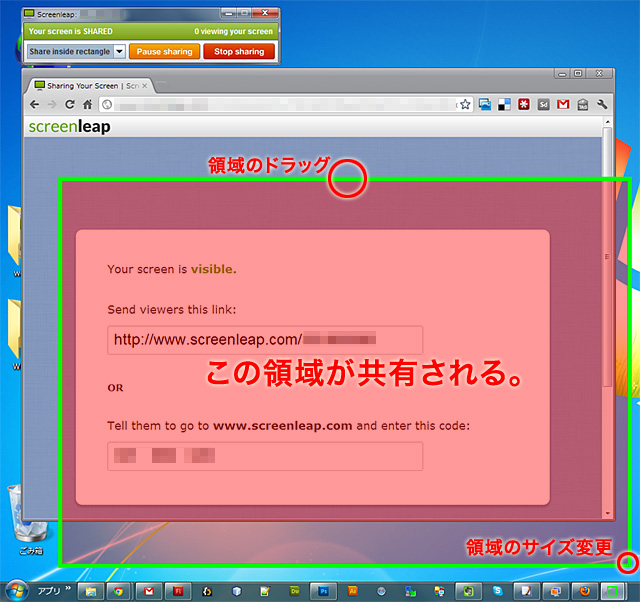
このグリーンの枠、上辺をドラッグすると移動することが、右下の角をドラッグすると領域のサイズを変更することができます。
5.共有情報を相手に伝える
共有の設定が終わったら、共有するための情報を相手に伝えます。
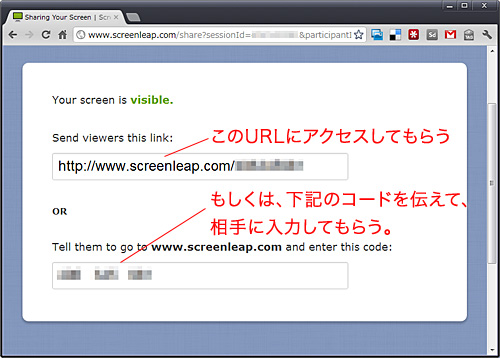
ブラウザの上段に表示されているURLを相手に伝えてアクセスしてもらうか、または下段の9桁のコードを伝えて、相手にScreenleapのサイトから入力してもらえば、画面の共有が開始されます。
6.共有を終了する
共有を終了する際は、「Stop sharing」ボタンをクリックします。
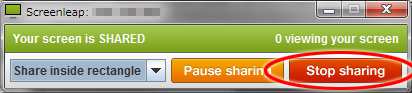
すると、確認画面が表示されるので、「Yes, I’m done sharing」をクリックします。
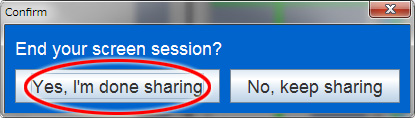
これで画面共有は終了します。
「画面を見る」手順
相手の画面を見るための手順はもっと簡単です。相手から共有用のURLが送られてきた場合は、ブラウザでそのURLにアクセスしてください。相手の画面が以下のように表示されます。
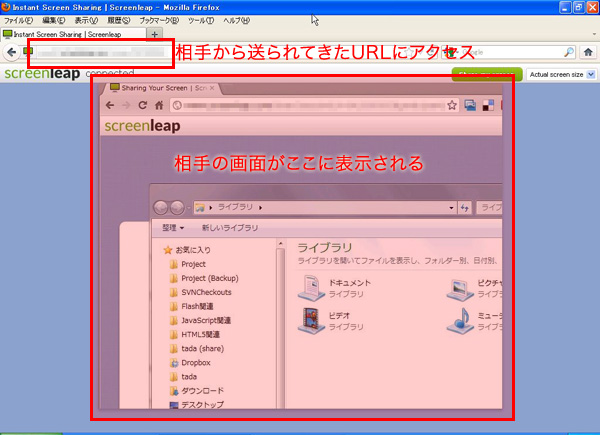
相手から共有コードのみ送られてきた場合は、WEBブラウザで下記のURLにアクセスします。
その上で、右上の入力領域に9桁のコードを入力すると、前述のように相手の画面が表示されるようになります。
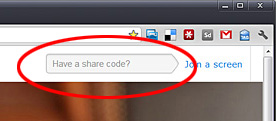
また、JPEG配信なのでiPhoneなどでも「画面を見る」ことができます。
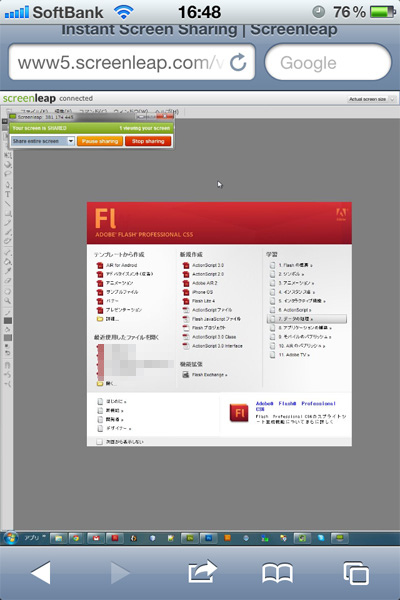
いかがでしょうか?非常に簡単に画面共有ができますので、皆さんも利用してみてください。