
【photoshop】夕方編:風景写真をイラスト・アニメ風に加工する
(2019.04.23に書いたブリコルールのブログ記事の引越しです)
前回の記事の続きで、同じ写真を使って夕方っぽくするやり方です。備忘録も兼ねて。
前回と同じく、だいぶ前に会社の近所で撮影した風景写真を夕方っぽく、イラスト・アニメ風に加工して、弊社のキャラクターを立たせてみました。
元の写真にもよりますが、夕方になると影の位置などにより多少の違和感は…。本来であれば夕方の写真をつかって、加工していくのがよいかもしれません。
ベースとなるレイヤーを作成、調整する
前回の記事と同じ写真を使ってやってみます。夕方編はちょっとやり方が変わります。
前回は元の写真の色味の彩度を上げたりしましたが、今回は夕方という全く色味の変わる風景にするため、全体的曇り空のような色味にします。

調整前(左)と調整後(右)でこんな感じにしていきます。
前回同様に【イメージ】>【色調補正】>【HDRトーン…】を選択します。(レイヤーが統合されてしまうのでご注意ください)
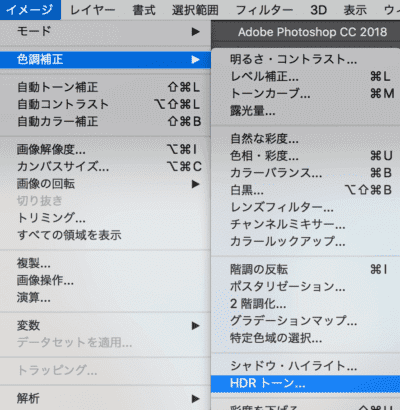
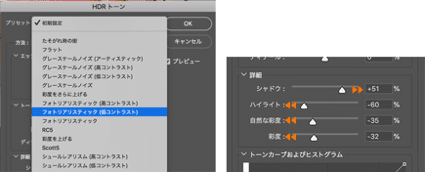
写真にもよりますが、プリセットに「フォトリアリスティック(低コントラスト)」というものがあるので、そちらを選択してもよいですし、その上で詳細エリアで、図の▲矢印の方向に調整すると、曇り空のようなどんよりした雰囲気になります。こちらの画像をベースにディテール調整、選択範囲用レイヤー作成などに使用していきます。
ディテールを調整する
イラストぽくするために、この調整後の画像にエフェクトをあてていきます。
ベースのレイヤーを複製して、【フィルター】>【表現手法】>【油彩】で下のような形で調整します。少し原型を保てればいいくらいで、気持ち悪いくらいウネウネさせてしまってよいかと思います。

ただ、これもそのまま使うというわけではなく、再度ベースのレイヤーを複製して、【フィルター】>【フィルターギャラリー】>【ドライブラシ】をかけたものを用意して、部分的に合成します。
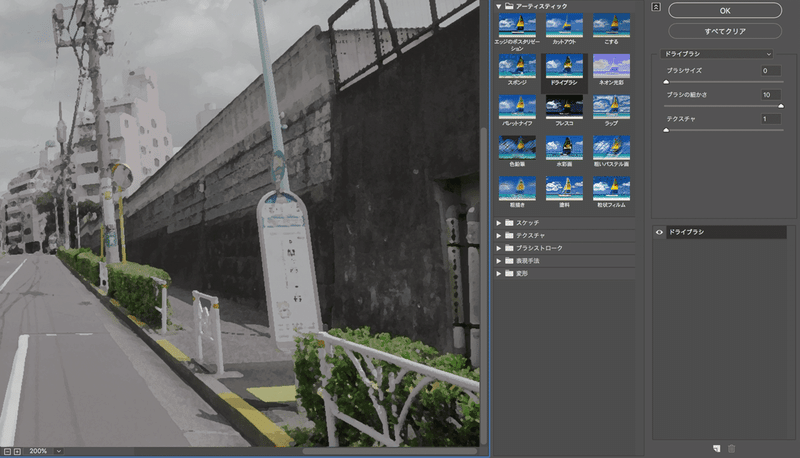
合成したイメージはこちら↓↓
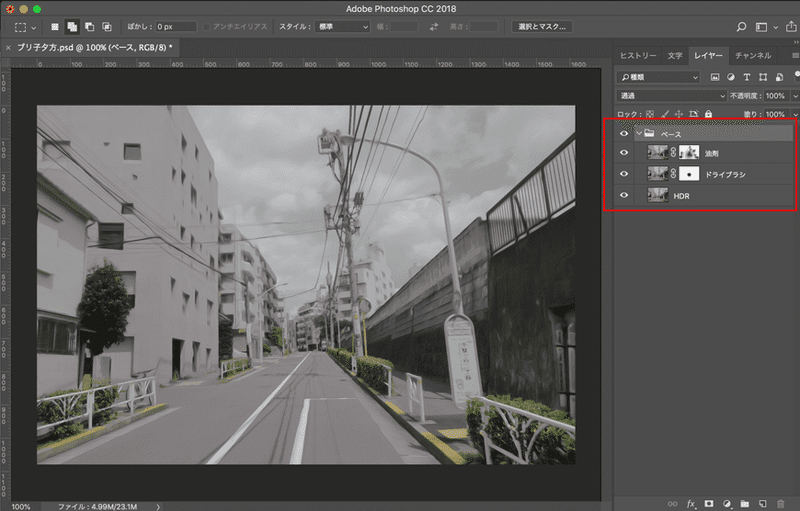
同様に、マスクでそれぞれ使いたい部分、使いたくない部分を合成して、調整していきます。
選択範囲用レイヤーを作る
今回も選択範囲に使用する大きくわけて3つのレイヤーを作ります。
線用、コントラスト用、空用の3つです。作り方は前回の記事を参考にして作成してみてください。
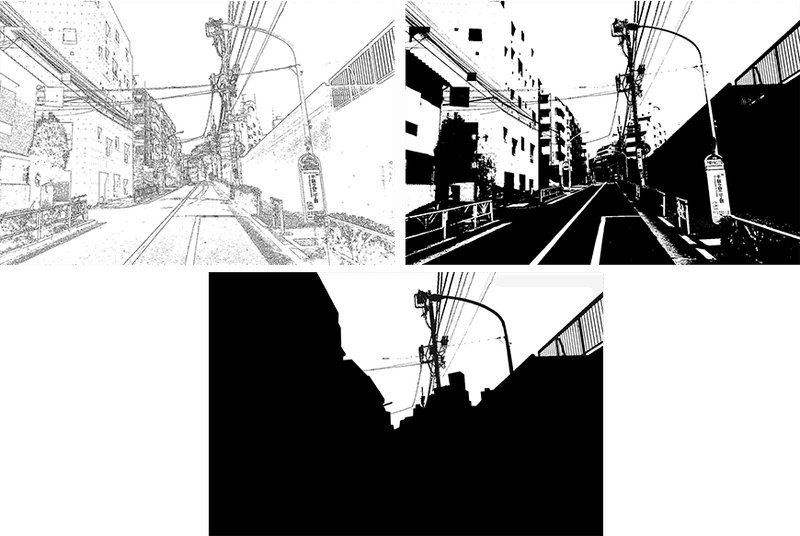
境界線用(左上)、コントラスト用(右上)、空用(下)
夕日っぽい色味調整をしていく
夕日ってどんな色味してるのかなあと、だいたい空が青からオレンジぽく変わる雰囲気で、影や建物が紺いろっぽい感じかなあとそんなイメージかなと思っています。
上記で作った選択範囲用レイヤーを使って、下記の色味を重ねていきます。わりと適当に拾った色ですが、少し淡めの色味がよいかと思います。
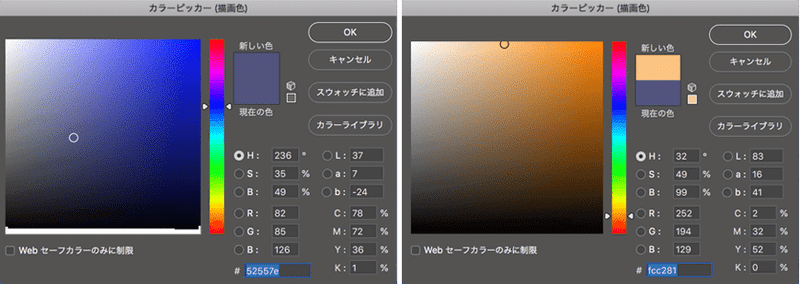
上記色味をつかって、下のようなレイヤーを作り重ねていきます。
※実際は透過のレイヤーで調整してください。
※数値は写真に応じて変更して調整してみてください。
【空用 塗りつぶし】
レイヤー:オーバーレイ / 塗り:100%くらいで調整
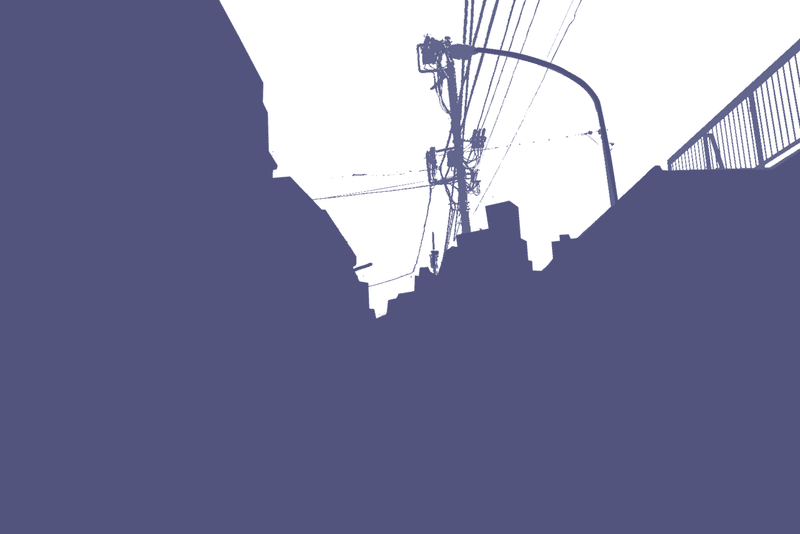
【空用 グラデーション】
レイヤー:オーバーレイ / 塗り:100%くらいで調整
※建物の上の方にかかるようにするのがポイント?

【コントラスト用】
レイヤー:焼き込みカラー/ 塗り:15%くらいで調整

【境界線用】
レイヤー:焼き込みリニア/ 塗り:35%くらいで調整
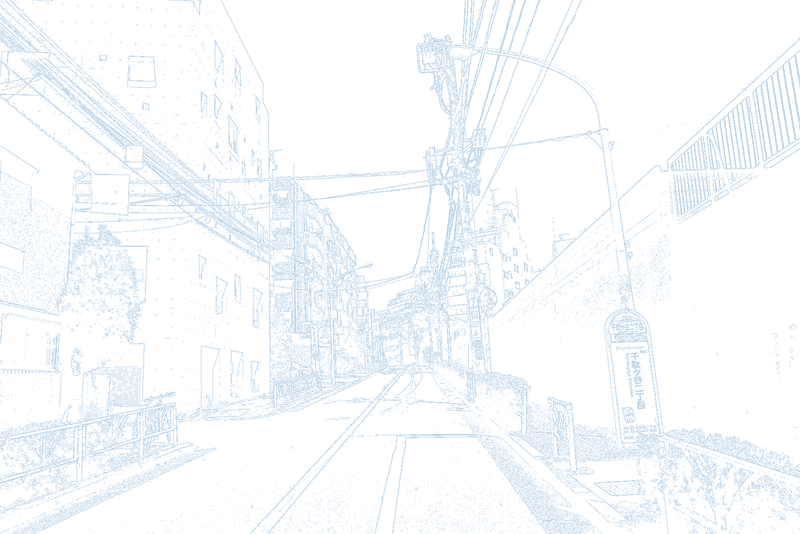
これらを重ねていくとこんな感じになりました。こちらもマスクなどを使い、実際に使う部分、使わない部分を調整しています。
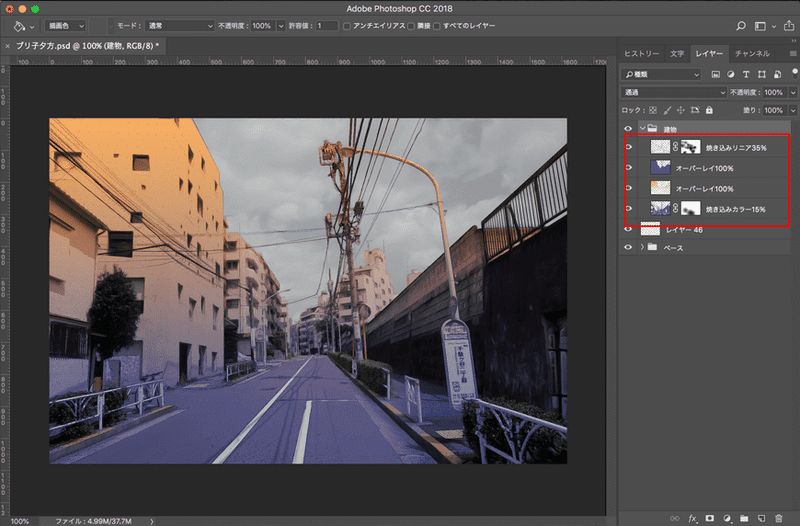
空を差し替え、色味の調整
前回はイラストっぽく加工した画像に差し替えましたが、今回も前回同様に素材サイトから購入したものを使ってみます。(提供:ピクスタ)
夕方っぽい空があれば、それを使うのもよいと思いますが、青空を夕焼け空っぽくしてみます。用意したレイヤーは下記の4つです。
空全体の色味用
レイヤー:オーバーレイ / 塗り:100%くらいで調整
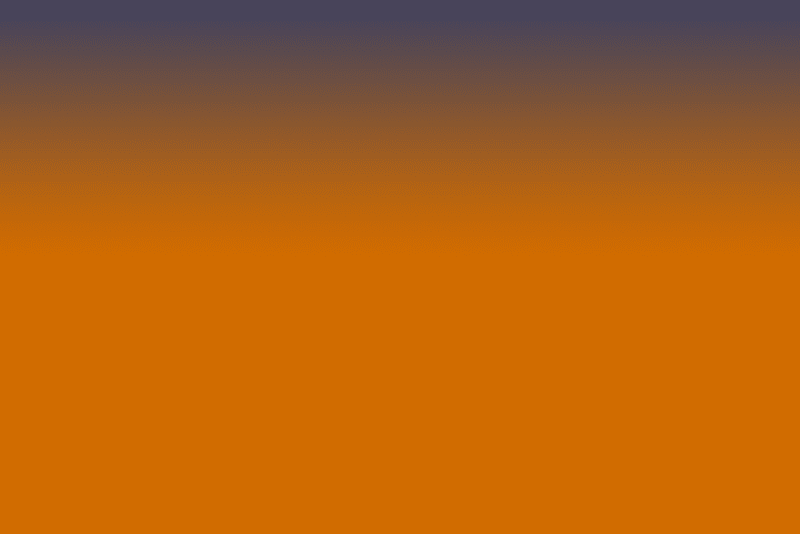
青空に赤みをつける用
レイヤー:オーバーレイ / 塗り:80%前後くらいで調整
ポイント:雲に少しかかる程度にしておくとよい
※実際は透過のレイヤーです
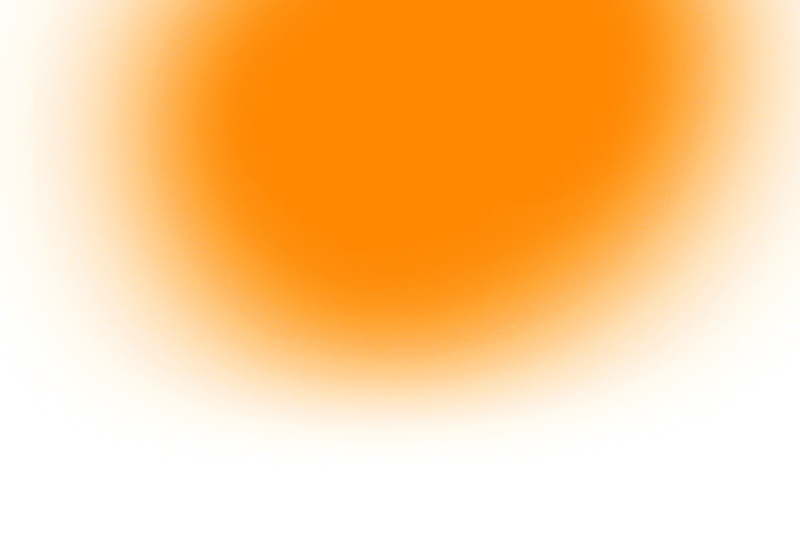
建物に後光みたいなの入れる用
レイヤー:焼き込みリニア / 塗り:100%前後くらいで調整
ポイント:建物の背後に沿うように入れるとよいかも
※実際は透過のレイヤーです
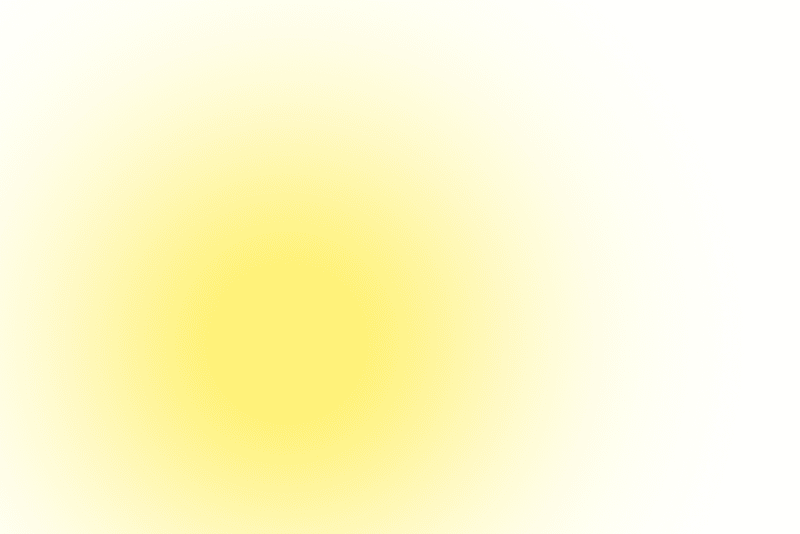
太陽がいるところに入れる用
レイヤー:通常 / 塗り:100%前後くらいで調整
ポイント:夕日の中で太陽が沈みかけている一番明るいところのイメージ
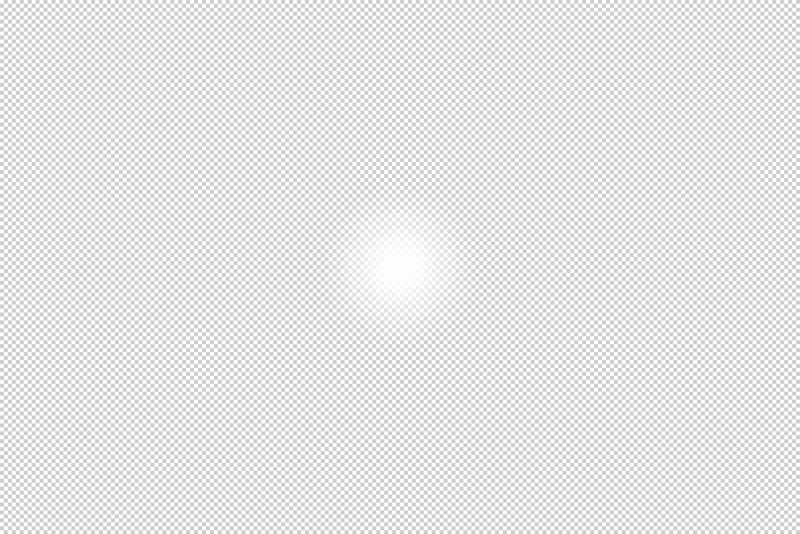
これらを空のレイヤーに重ねるとこうなりました。
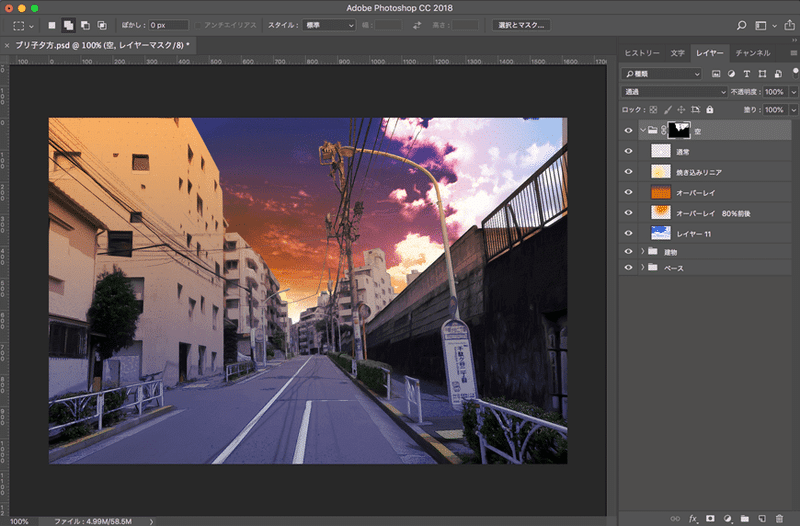
微調整していく
ここまできたらもう少し微調整します。赤枠のレイヤーで下記のような調整をしています。
・窓に光を入れる
・電柱のコントラスト強めに入れる
・奥の建物に少し光が当たっている感を出す
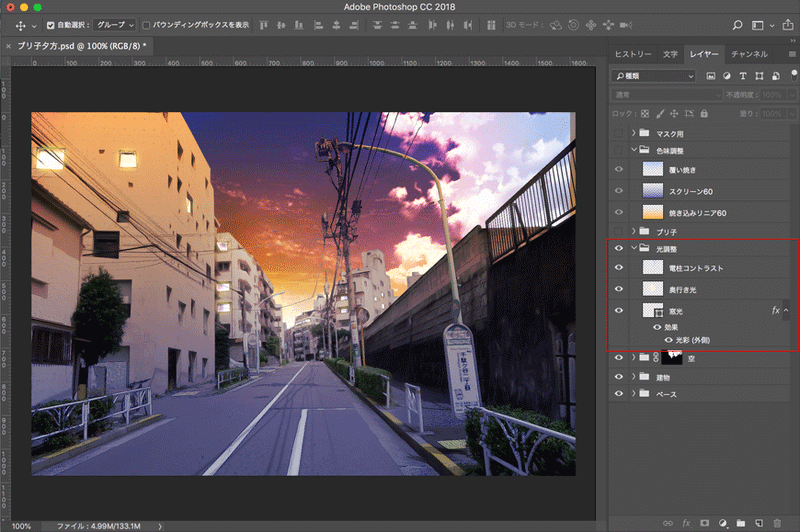
そしてこの画像全体に統一感がでるように、再度青みと赤みを入れています。こちらも好みの問題もあるかと思いますので参考までに。
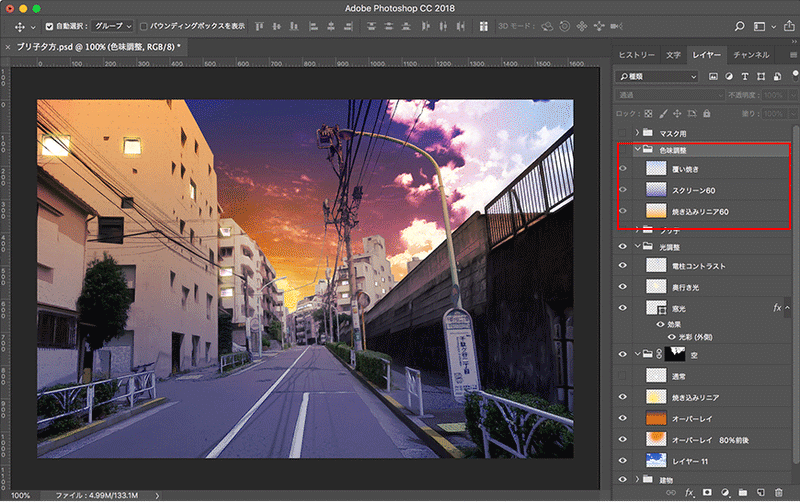
その他の写真にもほぼ同じような処理をして作成してみました。今回はキャラクターも配置してみました。
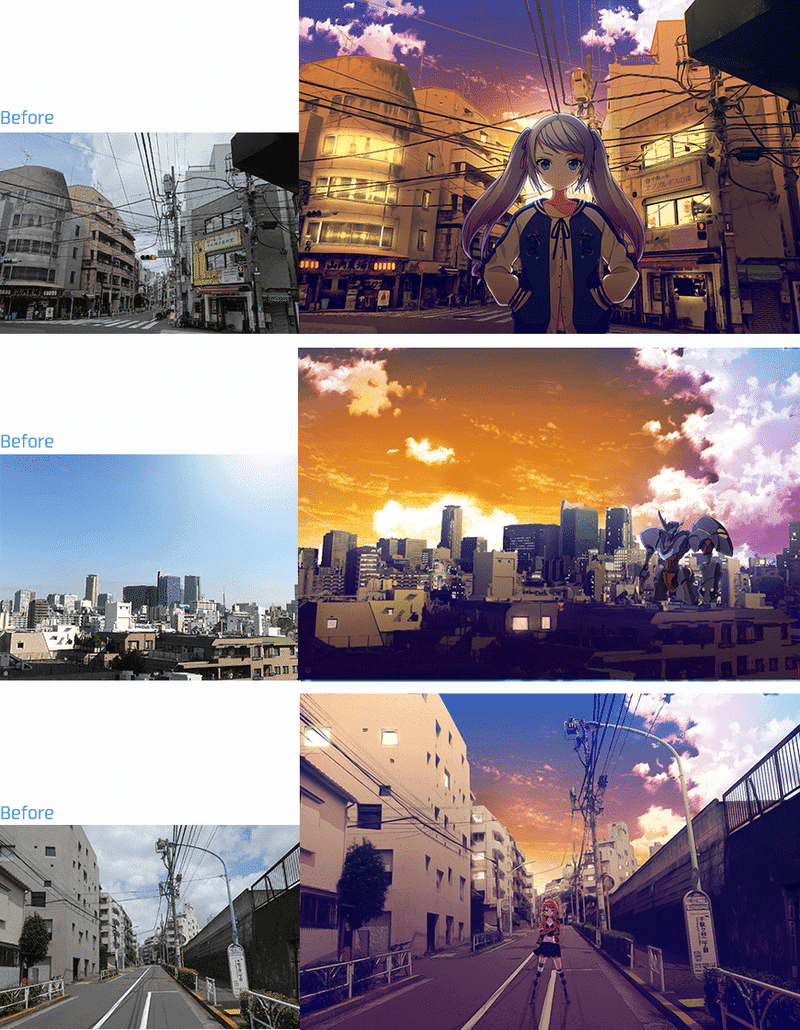
手順を動画にまとめました
夕方編の手順動画です。
※選択範囲レイヤーを作るところは、動画ではチャンネルを使用しています。
下記記事もごらんください
この記事が気に入ったらサポートをしてみませんか?
