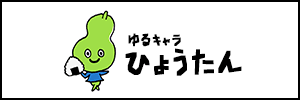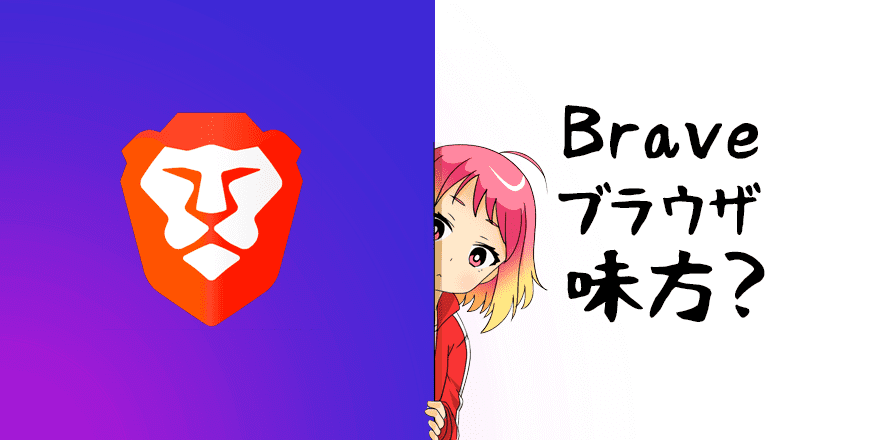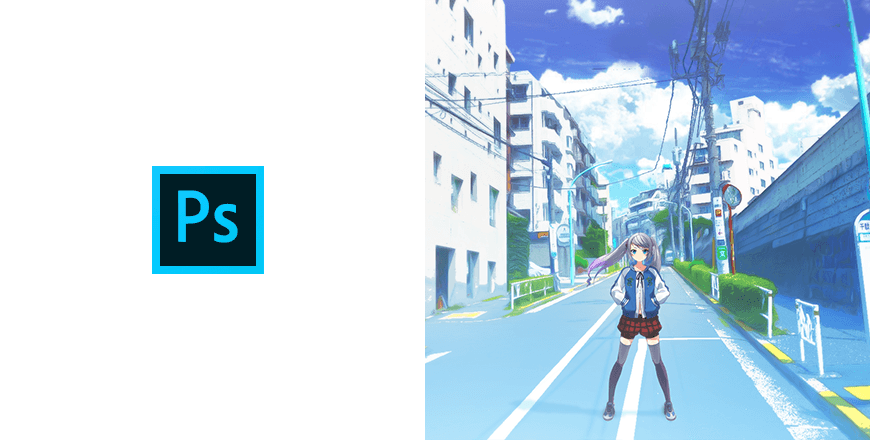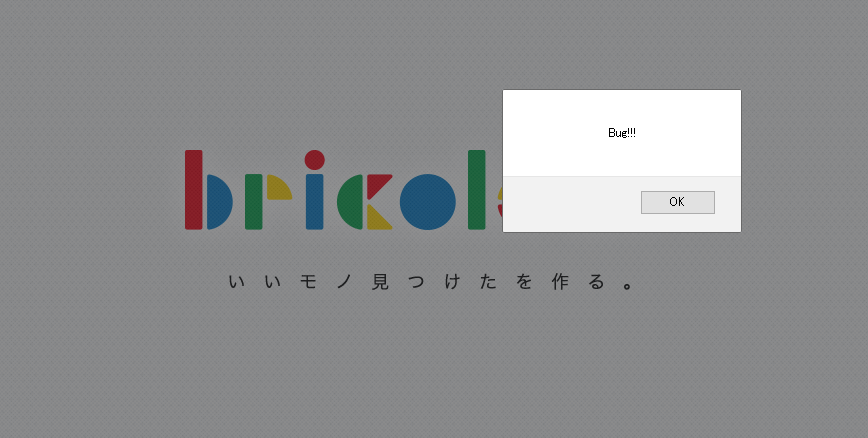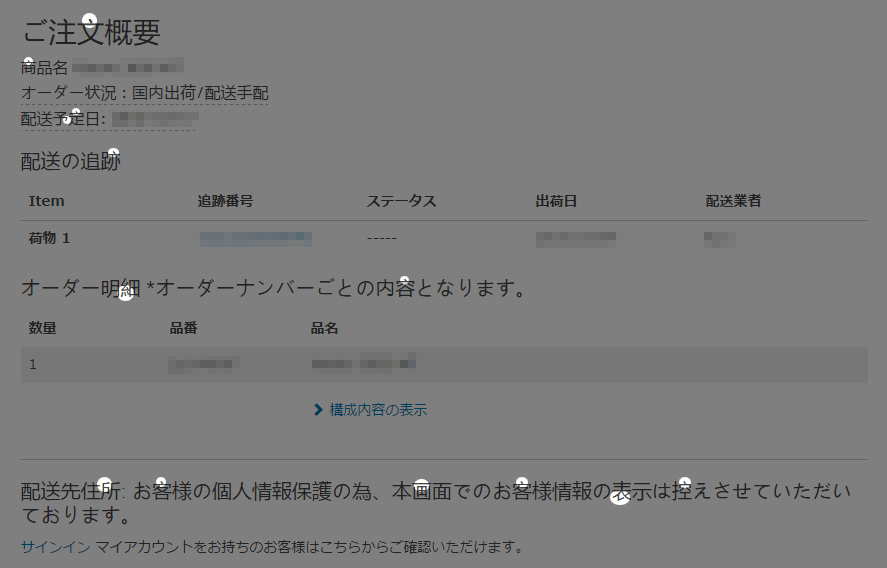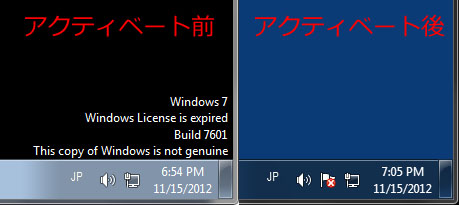
このところすっかり社内がバタバタしていたので、久々のブログ記事ですね。
以前、旧バージョンのIEでの動作検証を目的としたWindowsの仮想マシン「Internet Explorer Application Compatibility VPC Image」についての記事を書きました。
2012年11月16日現在、「Windows XP + IE6」「Windows Vista + IE7」「Windows 7 + IE8」「Windows 7 + IE9」の組み合わせで提供されてます。
※IE6以外の場合は「*****.part01.exe」というファイルから「*****.part**.rat」というファイルを全てダウンロードし、最初に落としたexeファイルをダブルクリックすると、仮想マシンイメージが解凍されます。
こちらの導入方法等については以前の記事に記載したのですが、Windows VistaおよびWindows 7の仮想マシンを起動した場合、OSのアクティベートを求められます。その回避方法はダウンロードページに英文で記載されてるのですが、念の為に簡単にまとめてみました。
※今回は「Windows 7 + IE8」の画面で説明しています。
方法1:試用期間の延長コマンドを使う
- 仮想マシンでWindows7またはVistaを起動
- 資格情報の入力画面では「キャンセル」をクリック
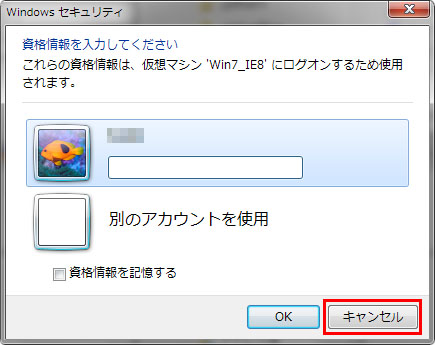
- ログオン画面でどちらでも好きなユーザーを選択してクリック。パスワードは「Password1」

- ログイン中にアクティベートを求められたら「キャンセル」して、デスクトップにログイン
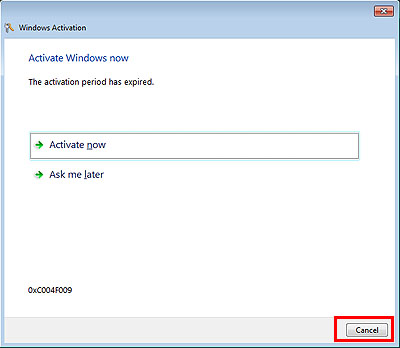
- 「スタート」ボタンをクリックし、検索領域に「cmd」と入力して表示されるプログラムをクリックしてコマンドプロンプトを表示
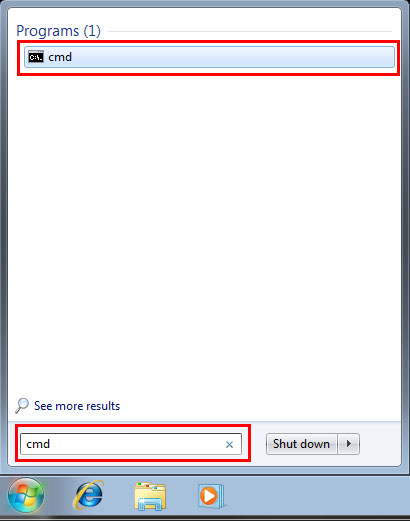
- コマンドプロンプト上で「slmgr –rearm」と入力してENTER
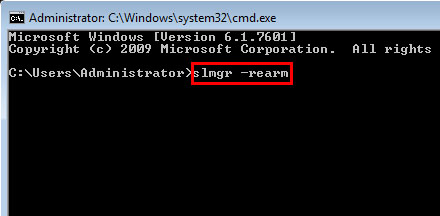
このコマンドを実行することで、Windowsの試用期間が30日延長されるそうです。実際、デスクトップ右下に表示されていた「Windows License is expired」等の表示がなくなり、アクティベートが(一時的に)通ったことがわかります。
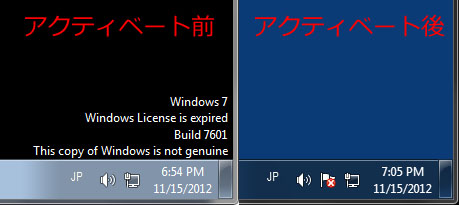
ただしこのコマンドが使えるのは2回まで。つまり、最大で90日間使うことができるということになります。
方法2:変更を保存しないで終了する
- 仮想マシンでWindows7またはVistaを起動
- 資格情報の入力画面では「キャンセル」をクリック
- ログオン画面でどちらでも好きなユーザーを選択してクリック。パスワードは「Password1」
- ログイン中にアクティベートを求められたら「キャンセル」して、デスクトップにログイン
- そのまま使う
- 仮想マシンの終了時に、「無効にして変更を破棄する」を選択
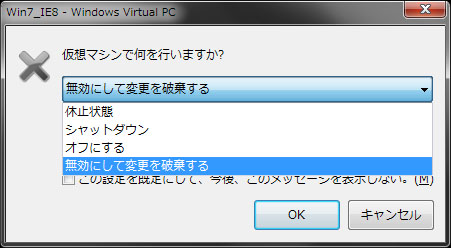
こちらの方法では、特にコマンドなどを打ち込む必要はありません。そのかわり、毎回初回起動時の状態で立ち上がるので、ブラウザの履歴やお気に入りはもちろん、作業の内容は一切保存されません。
こうしてみると、方法1を採用するのが現実的っぽいですね。ちなみに、いづれの方法でも最大で90日以上使うことはできないようです。面倒ですが、90日経って使えなくなったら、その仮想マシンを削除し、再度上記URLから最新の仮想マシンイメージをダウンロードする必要があります。
ちなみにこの「Windows 7 + IE8」の場合、デスクトップ上にある「Install Internet Explorer 9」のアイコンをダブルクリックすると、IE9をインストールすることもできるようです。
90日毎に環境を整備するのは面倒ですが、紛れも無い純正のIE検証環境が無料で入手できるのはありがたいですね。